PARTES DE LA VENTANA DE VISUAL BASIC
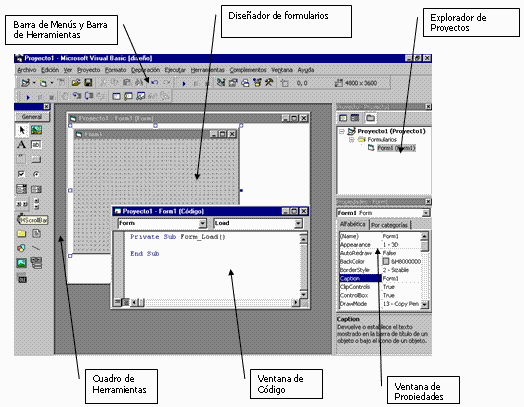
CONCEPTO
DE LAS HERRAMIENTAS DE VISUAL BASIC
SELECCIONAR OBJETO
 Permite cambiar el tamaño o mover un control que ya se ha dibujado en un formulario.
Permite cambiar el tamaño o mover un control que ya se ha dibujado en un formulario.
LABEL
 Permite mantener texto que no quiere que el usuario cambie, como un título debajo de un gráfico.
Permite mantener texto que no quiere que el usuario cambie, como un título debajo de un gráfico.
COMBOBOX
 Permite dibujar un cuadro de texto y un cuadro de lista de combinación.
Permite dibujar un cuadro de texto y un cuadro de lista de combinación.
CUADRO DE TEXTO
 Contiene texto que el usuario puede especificar o cambiar.
Contiene texto que el usuario puede especificar o cambiar.
CUADRO DE LISTA
 Permite mostrar una lista de elementos que el usuario puede elegir. La lista puede desplazarse si tiene más elementos.
Permite mostrar una lista de elementos que el usuario puede elegir. La lista puede desplazarse si tiene más elementos.
CONTROL OPTIONBUTTON
 Permite mostrar varias opciones de las que el usuario solo puede elegir una.
Permite mostrar varias opciones de las que el usuario solo puede elegir una.
CHECKBOX
 Permite crea una casilla que el usuario puede elegir fácilmente para indicar si algo es verdadero o falso, o para mostrar varias opciones cuando el usuario puede elegir más de una.
Permite crea una casilla que el usuario puede elegir fácilmente para indicar si algo es verdadero o falso, o para mostrar varias opciones cuando el usuario puede elegir más de una.
FRAME
 Permite crear un grupo funcional o gráfico de controles. Para agrupar controles, dibuje el marco primero y, a continuación, dibuje los controles dentro del marco.
Permite crear un grupo funcional o gráfico de controles. Para agrupar controles, dibuje el marco primero y, a continuación, dibuje los controles dentro del marco.
CONTROL COMMANDBUTTON
 Crea un botón que el usuario puede elegir para llevar a cabo un comando.
Crea un botón que el usuario puede elegir para llevar a cabo un comando.
BARRA DE DESPLAZAMIENTO
 Proporciona una herramienta gráfica para navegar rápidamente por una lista larga de información, para indicar la posición actual en una escala o para usarla como dispositivo de entrada o indicador de velocidad o cantidad.
Proporciona una herramienta gráfica para navegar rápidamente por una lista larga de información, para indicar la posición actual en una escala o para usarla como dispositivo de entrada o indicador de velocidad o cantidad.
CONTROL SPINBUTTON
 Un control de número que puede utilizar con otro control para incrementar y disminuir los números. También puede usarlo para desplazarse hacia delante y hacia atrás.
Un control de número que puede utilizar con otro control para incrementar y disminuir los números. También puede usarlo para desplazarse hacia delante y hacia atrás.
IMAGE
 Muestra una imagen gráfica de un mapa de bits, de un icono o de un metarchivo en el formulario.
Muestra una imagen gráfica de un mapa de bits, de un icono o de un metarchivo en el formulario.
FRAME
 Permite incluir formas gràficas en el formulario como un cuadro, circulo, ect.
Permite incluir formas gràficas en el formulario como un cuadro, circulo, ect.
LINE
 Es un control gràfico que solamente sirve para poner una lìnea en un formulario.
Es un control gràfico que solamente sirve para poner una lìnea en un formulario.
TIMER
 Es un controlador de tiempo
Es un controlador de tiempo
DATA
 Permite la conexiòn con una base de datos y poder añadir, modificar, consultar, borrar, etc
Permite la conexiòn con una base de datos y poder añadir, modificar, consultar, borrar, etc
PROYECTO
#1
COLORES Y POSICIONES
TEXTBOX: se lo utiliza para obtener entradas del usuario o para mostrar texto, tambien se puede editar texto, aunque también puede configurarse como control de sólo lectura. Los cuadros de texto pueden mostrar varias líneas, ajustar el texto al tamaño del control y agregar formato básico.
FRAME: es un elemento implementado por Netscape, que permite dividir la pantalla en varias áreas independientes unas de otras, y por tanto con contenidos distintos, aunque puedan estar relacionados.
OPTION BUTTON: Es un control activex que se utiliza para presentar al usuario un
conjunto de opciones mutuamente excluyentes entre si, es decir, si el usuario
selecciona un componente option button todos los demás componentes option button
en el formulario, se deseleccionan solos.
CODIFICACIÓN
Option Explicit
Private Sub Form_load ()
txtCaja. Top = 0
End Sub
Private Sub optArriba_Click()
TxtCaja.Top = 0
End Sub
Private Sub optAbajo_Click()
txtCaja.Top=frmColores0.ScalHeight.txtCaja. Height
End Sub
Private Sub optazul_Click()
txtCaja.BackColor=vbBlue
End Sub
Private Sub optRojo_Click()
txtCaja.BackColor=vbRed
End Sub
Private Sub optVerde_Click()
txtcaja.BackColor=vbGreen
End Sub
Private Sub optAmarillo_Click()
txtCaja.BackColor=vbYellow
End Sub









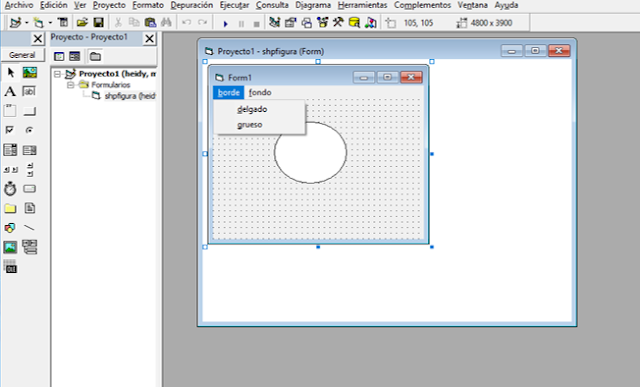
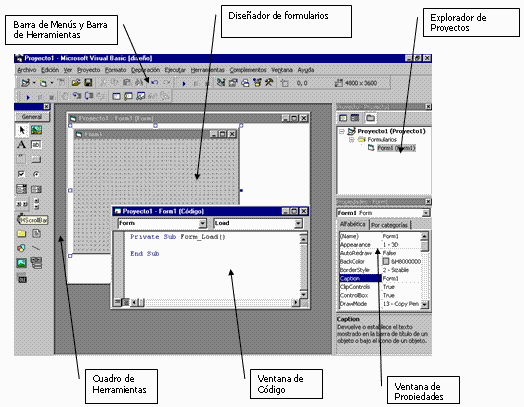








 Crea un botón que el usuario puede elegir para llevar a cabo un comando.
Crea un botón que el usuario puede elegir para llevar a cabo un comando.






